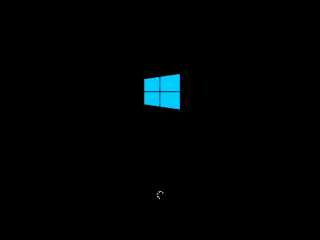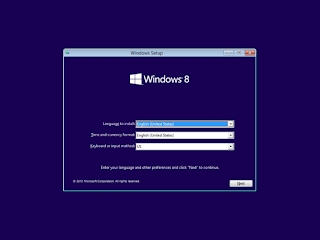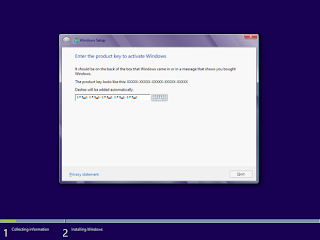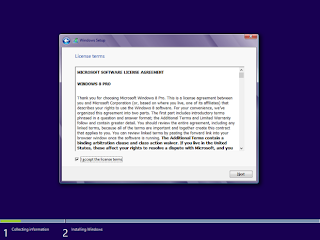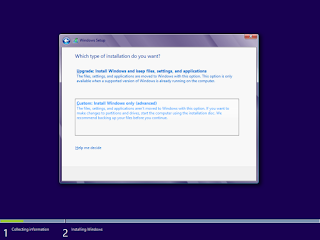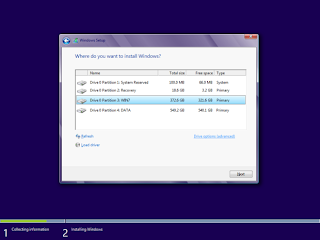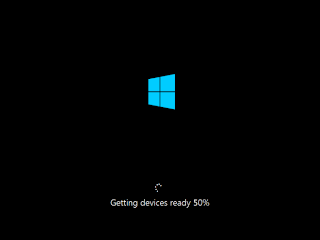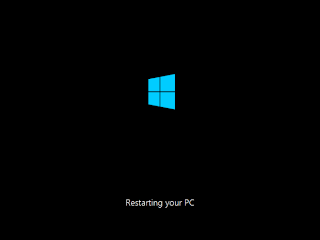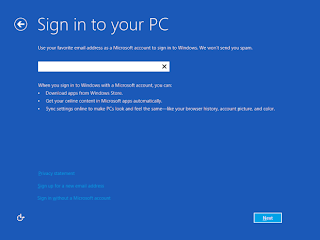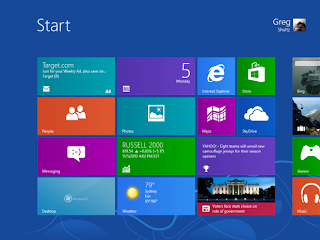В този урок ще се запознаем как да инсталираме MICROSOFT WINDOWS 8 OC.
За целта трябва да сме се сдобили с инсталационен диск MICROSOFT WINDOWS 8 или USB FLASH с инсталационните файлове на MICROSOFT WINDOWS 8.
След което трябва да настроим BIOS да BOOT (да зарежда от CD/DVD устройството ни или USB FLASH ).
Рестартираме компютърът ни и натискаме бутона за влизане в BIOS.
При различните компютри бутона за влизане в BIOS често е различен.
Обикновено когато се стартира компютърът ви излиза надпис на рекламното лого PRES еди кои си си бутон TO ENTER SETUP.
Например press f2 to enter setup.
След като сме в BIOS търсим меню BOOT и отиваме със стрелките на BOOT OPTION или BOOT SEQUENCE.
Щракаме бутона ENTER върху BOOT OPTION или BOOT SEQUENCE и със стрелките намираме CD/DVD или USB FLASH и натискаме ENTER да го изберем.
След което натискаме бутонът F10 да запаметим това което сме направили.
Ще ви се покаже един прозорец на който ще пише SAVE CHANGES AND EXIT натискате бутонът ENTER и така компютърът ви ще се рестартира и ще зареди от CD/DVD или от USB FLASH,в зависимост какво сте му посочили.
Нека да преминем към инсталацията.
Стъпка 1
След като сме рестартирали настроили BIOS ще видите черен екран с логото на WINDOWS 8.
Изчакайте 1 или 2 минути да се копират файловете необходими за инсталацията.
Стъпка 2
Тук трябва просто да изберете на какъв език ще протече инсталацията и в каква клавиатурна подредба ще използвате.След което което натиснете бутончето NEXT.
Стъпка 3
Тук просто натиснете бутончето INSTAL NOW.
Стъпка 4
Тук ще трябва да въведете сериен номер на продукта и да натиснете отново бутончето NEXT за да продължите.
Стъпка 5
Тук ще трябва да сложите отметка на I ACCEPT THE LICENSE TERMS(това че приемате лицензното споразумение) след което натиснете отново NEXT.
Стъпка 6
Натиснете върху CUSTOM: INSTALL WINDOWS ONLY (ADVANCED).
Стъпка 7
Тук избираме на кой дял ще инсталираме WINDOWS и натискаме пак NEXT
Стъпка 8
След което ще ви се появи екрана показан по горе на снимката.
Тук просто чакаме.
Стъпка 9
Тук помощника за инсталация на WINDOWS ни съобщава че компютърът ви ще се рестартира
преди да довърши инсталацията .
Стъпка 10
Отново ще видите логото на WINDOWS 8.
Просто ще трябва да изчакате.
Стъпка 11
След което компютърът ви отново ще се рестартира.
Стъпка 12
Тук избираме име на компютърът ни цветова гама.
Стъпка 13
Тук щракаме на бутончето USE THE EXPRESS SETINGS.
Стъпка 14
Тук ще трябва да напишете адреса, за създаване на акаунт в операционната ви система.
След като сте написали email си натиснете отново бутонът NEXT.
Стъпка 15
Тук просто чакате операционната система.
Стъпка 16
И отново просто изчаквате да се инсталират всички METRO приложения на MICROSOFT.
Стъпка 17
Вие вече се сдобихте с операционна система MICROSOFT WINDOWS 8.
Това е стартовата страница на MICROSOFT WINDOWS 8.
Ако желаете да се прехвърлите в десктоп режим просто натиснете върху плочката DESKTOP.
Това беше всичко по инсталацията на MICROSOFT WINDOWS 8.